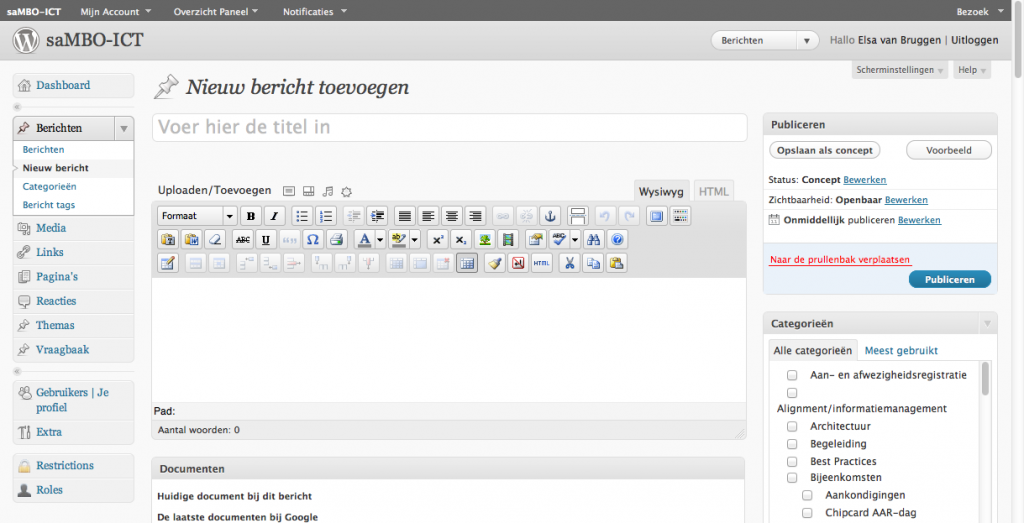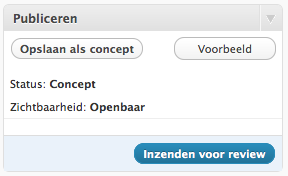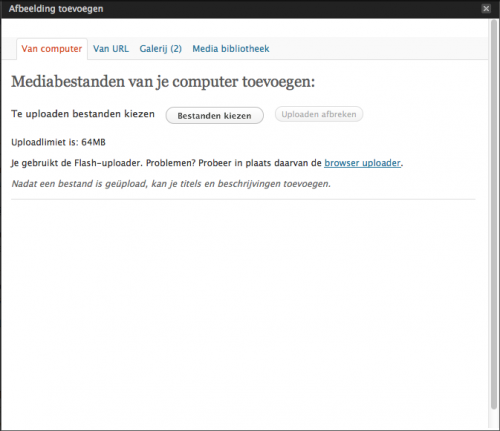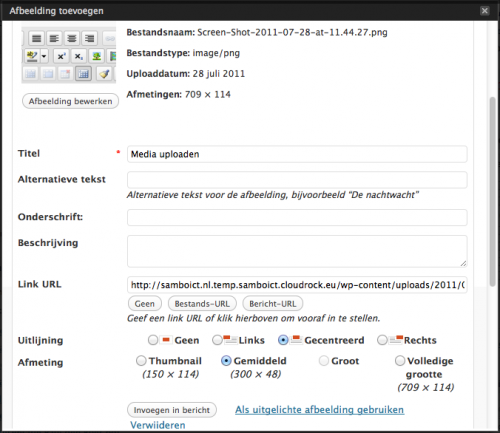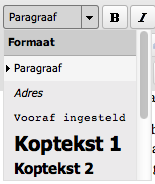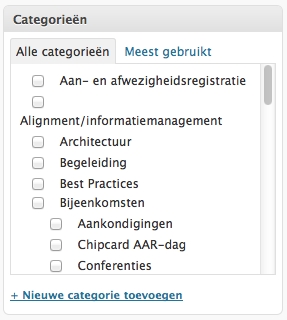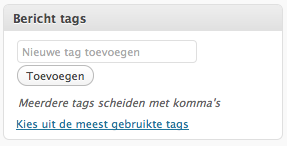Hoe plaats ik een blog op de site?
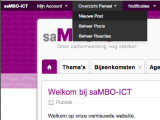 Als je lid bent van de saMBO-ICT website, dan heb je de mogelijkheid om zelf berichten te plaatsen. De blog wordt automatisch gepubliceerd voor andere leden op de site. De redactie selecteert regelmatig berichten die zij ook publiek maakt voor alle andere bezoekers van de website. Dat doet de redactie door te letten op nieuwswaarde, relevantie voor het veld, opmerkelijke berichten, etc.
Als je lid bent van de saMBO-ICT website, dan heb je de mogelijkheid om zelf berichten te plaatsen. De blog wordt automatisch gepubliceerd voor andere leden op de site. De redactie selecteert regelmatig berichten die zij ook publiek maakt voor alle andere bezoekers van de website. Dat doet de redactie door te letten op nieuwswaarde, relevantie voor het veld, opmerkelijke berichten, etc.
In deze handleiding wordt verteld hoe je zelf een blog bericht kunt maken.
Inloggen
Om een blog te schrijven, moet je ingelogd zijn op de website. Log in door links in de bovenbalk op ‘log in’ te klikken. Als je ingelogd bent, beweeg dan je muis in de bovenbalk over ‘Overzicht Paneel’ en kies ‘Nieuwe Post’.
Schrijven van de blog
Door op ‘Nieuwe Post’ te klikken, wordt een nieuw scherm geopend. In dit scherm kun je je blogbericht schrijven.
Geef je artikel een titel bovenaan in het scherm
- Maak een korte en pakkende titel
- Gebruik in de titel zo mogelijk woorden waar mensen ‘makkelijk’ op zullen gaan zoeken
In het grote vlak schrijf je je blog bericht. Begin het artikel met een korte inleiding van circa 50 tot 80 woorden. Voeg na de inleiding een ‘Enter’ toe en voeg vervolgens de ‘More’ tag in. Dit zorgt er voor dat op de home page alleen de introductie zichtbaar is en dat de lezer op ‘Lees verder’ kan klikken om het hele artikel te zien.
De inleiding is cruciaal, daar besluit de (potentële) lezer immers of hij of zij door klikt om het hele bericht te lezen of niet. Bij elke inleiding hoort ook een beeld. Zoek een beeld wat met 160 (b) x 120 (h) pixels nog steeds duidelijk is en plaats dit links in de inleiding. (Lees verderop in deze handleiding hoe je een afbeelding aan een bericht kunt toevoegen)
We raden aan om blogs direct in de editor te schrijven en niet eerst in Word of een ander programma. Mocht je toch tekst kopieren en plakken, gebruik dan de functies ‘Plakken als platte tekst’ of ‘Plakken vanuit Word’, of verwijder alle code uit geselecteerde tekst met ‘Formattering verwijderen’:
Opslaan van de blog
Sla de blog eerst op, voordat je verder gaat met het toevoegen van content. Klik op ‘Opslaan als concept’ Het bericht is nu nog niet gepubliceerd, maar wel opgeslagen en kan later altijd worden bewerkt.
Klik tussentijds af en toe op ‘Voorbeeld’ om te zien hoe je bericht eruit ziet.
Om het bericht uiteindelijk te publiceren, klik je op ‘Inzenden voor review’. Het bericht wordt zo snel mogelijk door de redactie gepubliceerd.
Invoegen van een afbeelding
De kolom waar de artikelen in staan, is 695 pixels breed. Om deze reden kan het beeld nooit breder zijn dan dit aantal pixels. Elk beeld dat geplaatst wordt mag dus maximaal dit 695 pixels breed zijn.
Naast gewone berichten, voegen we altijd een kleine ‘preview’ afbeelding in. Deze afbeelding is 160 (b) x 120 (h) pixels groot en wordt altijd helemaal aan het begin van een bericht geplaatst en links uitgelijnd. Lukt het niet om de afbeelding zelf bij te snijden en toe te voegen, dan doet de redactie dit voor je, zodra je het bericht ter review hebt aangeboden.
Afbeeldingen moeten altijd in WordPress zelf geupload worden. We willen geen verwijzingen naar beeld dat op andere sites staat omdat dit beeld na verloop van tijd weggehaald kan worden (en de afbeelding dan ook niet meer op de saMBO-ICT website getoond wordt) en omdat het laden van dit soort beelden soms erg lang duurt.
Om een afbeelding in te voegen, klik je op het eerste icoontje naast ‘Uploaden/Toevoegen’ boven de knoppenbalk.
Een nieuw scherm wordt geopend. Klik in dit nieuwe scherm op ‘Bestanden kiezen’ en kies de afbeelding vanaf je computer die je in het bericht wilt uploaden.
Zodra de afbeelding geupload is, wordt de afbeeldingsinformatie getoond.
- geef de afbeelding een titel
- geef aan of de afbeelding links, rechts of gecentreerd moet worden getoond
- de afbeelding kan ook worden bewerkt: klik op ‘Afbeelding bewerken’ onder het kleine voorbeeldplaatje. Hier kun je de afbeelding bijsnijden, schalen en roteren. Bij iedere functie geeft de ‘Help’ knop precies aan wat de mogelijkheden zijn
- klik op ‘Invoegen’ om de afbeelding in het bericht te plaatsen
Herhaal deze stappen tot alle afbeeldingen in de blog staan.
Wil je nog terug naar een bepaald beeld om de bijvoorbeeld de titel aan te passen, dan kan je dat doen door naar ‘Gallery’ te gaan. Daar staat je beeld in van het desbetreffende artikel bij waar je dat beeld hebt geupload. Je kan ook naar de Mediabibliotheek gaan. Daar staat al het beeld van alle artikelen.
Links toevoegen
Voor het invoegen van een link selecteer je eerst het woord waaraan je een link wil toevoegen. Klik dan op het ‘schakeltje’ in de balk boven het artikel. Probeer de link toe te voegen aan een woord of combinatie van woorden binnen een zin, die het beste passen bij de link.
Typ of kopieer de volledige url (dus inclusief ‘http://’). En zet bij doel “koppeling openen in nieuwe pagina”. Klik daarna op ‘Bijwerken’.
Opmaak en tussenkoppen toevoegen
De opmaak van blogs is binnen WordPress vastgelegd, volgens de stijl van saMBO-ICT. Om alle berichten er netjes uit te laten zien, maken we zo veel mogelijk gebruik van de vooraf bepaalde opmaakstijlen. In de knoppenbalk staat een drop down venster met opmaakstijlen waar je uit kunt kiezen.
- alle normale tekst krijgt de stijl ‘Paragraaf’ mee
- de titel van de blog wordt automatisch in ‘Koptekst 1’ gezet
- tussenkoppen op het eerste niveau krijgen ‘Koptekst 2’ mee
- tussenkoppen op het tweede niveau krijgen ‘Koptekst 3’ mee
In de editor waarin je de blog maakt, is de stijl nog zwart en dik, maar als je het bericht publiceert, wordt automatisch de opmaak van saMBO-ICT toegepast.
Invoegen van films en presentaties
Het is ook mogelijk om je verhaal te verrijken met bijvoorbeeld een YouTube filmpje en of Slideshare presentatie. Met de volgende uitleg zorg je ervoor dat die video zichtbaar is in je artikel.
- ga naar een site waar je je video of presentatie hebt staan, bijvoorbeeld www.youtube.com
- kies waar mogelijk voor de juiste grootte van de video die je wilt invoegen, ook hiervoor geld, maximaal 695 pixels breed
Wissel rechtsboven het content-veld het tabblad van Wysiwyg naar HTML. Geen zorgen, je artikel blijft helemaal intact, onder het HTML tabblad wordt echter de kale HTML getoond. Kopieer hierin de embed-code van YouTube en voeg die code op de juiste plaats in het artikel in. (Let op: Verander niets aan de overige codes!)
Klik op Opslaan als concept om te zien of je video op de juiste manier in het artikel staat en ga weer terug naar het ‘Wysiwyg’ tabblad om verder te schrijven aan de blog.
Slideshare en andere video sites:
- andere video sharing sites (vimeo.com, blip.tv, etc) werken volgens hetzelfde principe als YouTube
- voor het invoegen van presentaties (pdf of PowerPoint) via bijv. www.slideshare.net geldt hetzelfde
Categorieën en tags toekennen
Het artikel is nu bijna klaar. Het enige dat nog moet gebeuren, is het toekennen van categorieën en tags. Beiden kunnen rechts van het veld waarin je de blog tikt, worden gekozen.
Categorieën zeggen iets over de inhoud en het soort bericht. Met categorieën zorg je er voor dat de blog gerelateerd wordt aan andere blogs en thema’s, zodat ze makkelijk terug te vinden zijn. Bovendien geef je met categorieën aan of het bericht voor iedereen leesbaar is, of alleen voor leden. Doe dit door vinkjes te zetten bij de juiste categorie.
- geef het bericht altijd de categorie ‘Publiek’ mee, tenzij de informatie niet door anderen mag worden gelezen dan leden van saMBO-ICT
- kies uit de overige categorieën het inhoudelijke thema waarmee de blog verband houdt
- maak gebruik van de categorieën die al bestaan en maak geen nieuwe aan
Nu is jouw blog bericht niet alleen via de homepage te vinden, maar ook door in de word cloud op de homepage te klikken op het inhoudelijke thema dat je hebt aangevinkt.
Tags zijn wat vrijer dan categorieën. Je kunt hier alle kenmerken kwijt die niet binnen de categorieën passen. Klik altijd even op ‘Kies uit de meest gebruikte tags’ om te zien of de tag die je wilt toevoegen al eerder is gebruikt. Zo niet, voeg dan een nieuwe tag toe.
Bericht publiceren
Lees je bericht nog eens goed door, bekijk het voorbeeld om te zien of alle afbeeldingen, koppen en filmpjes goed staan. Nu is je bericht klaar om gepubliceerd te worden! Klik rechtsboven op de blauwe knop ‘Inzenden voor review’. De blog wordt zo snel mogelijk door de redactie op de website geplaatst.
Dank voor je bijdrage!